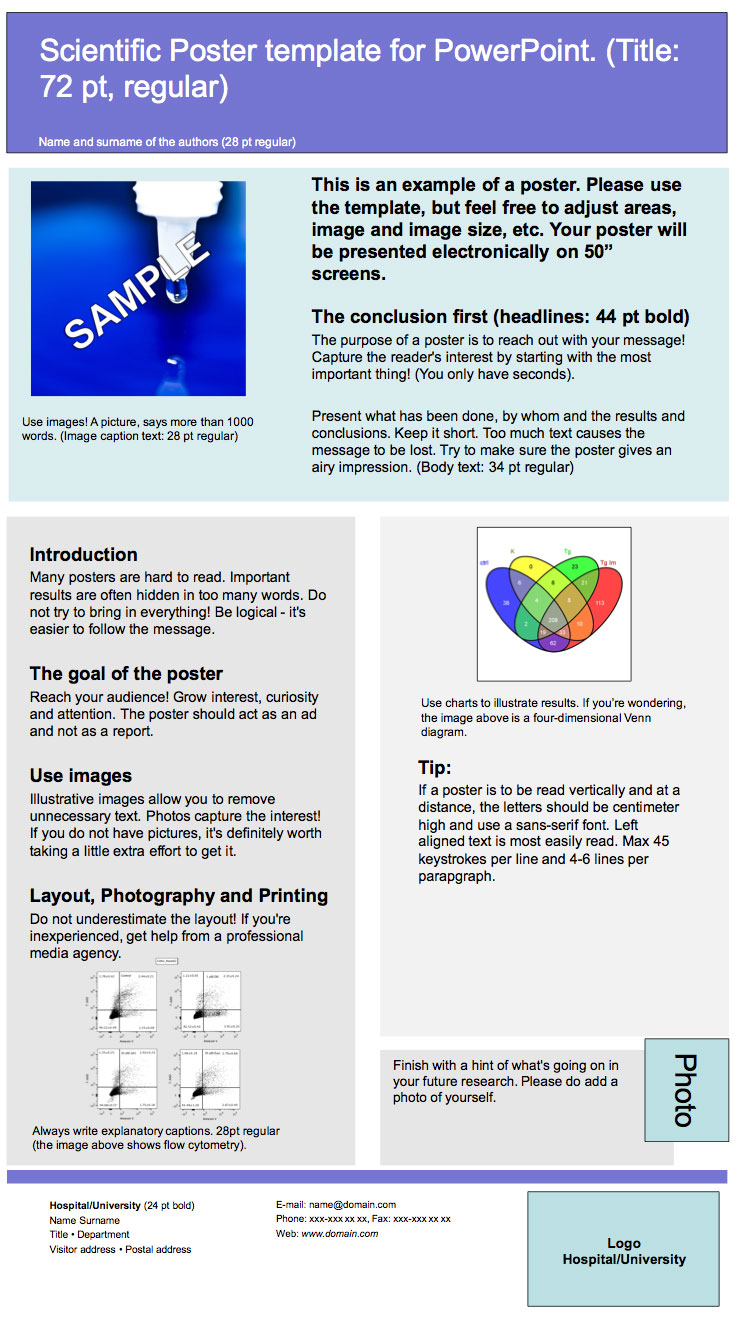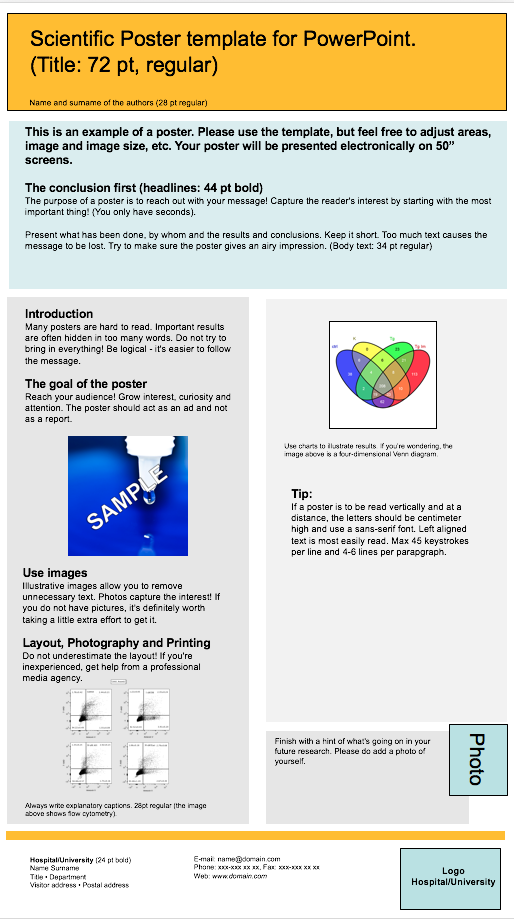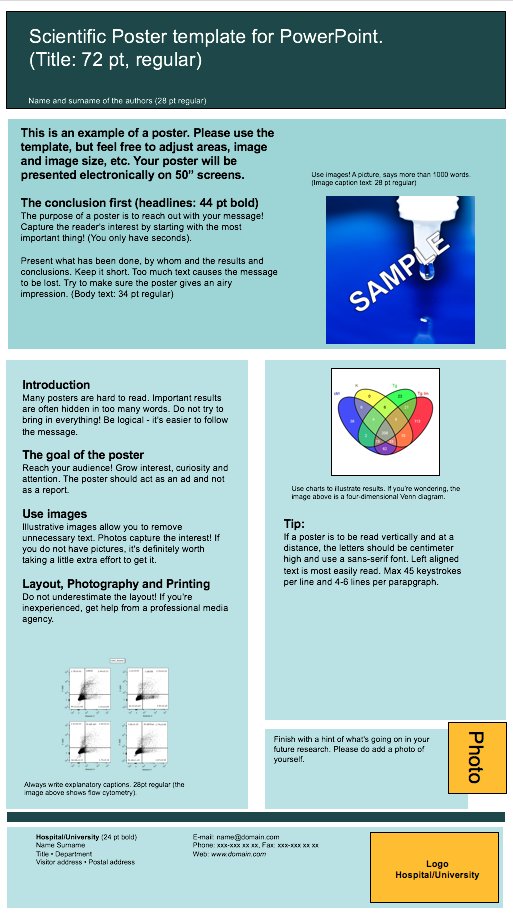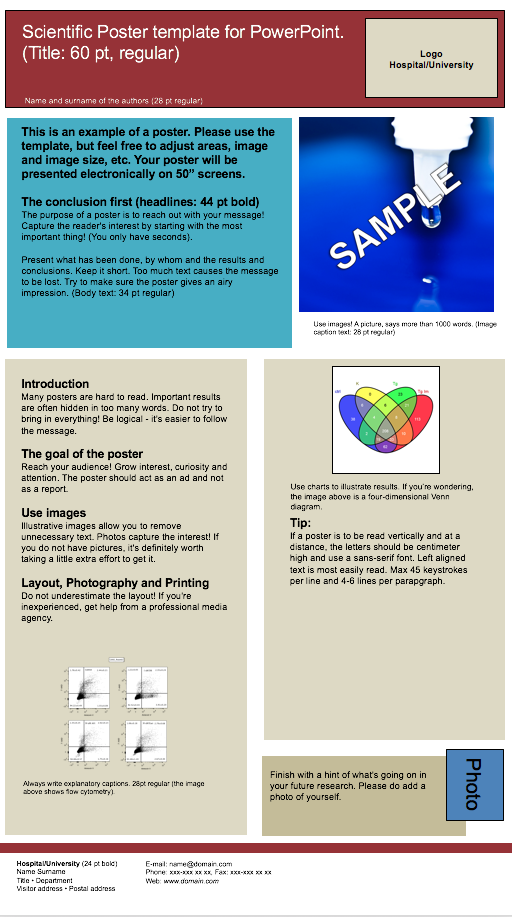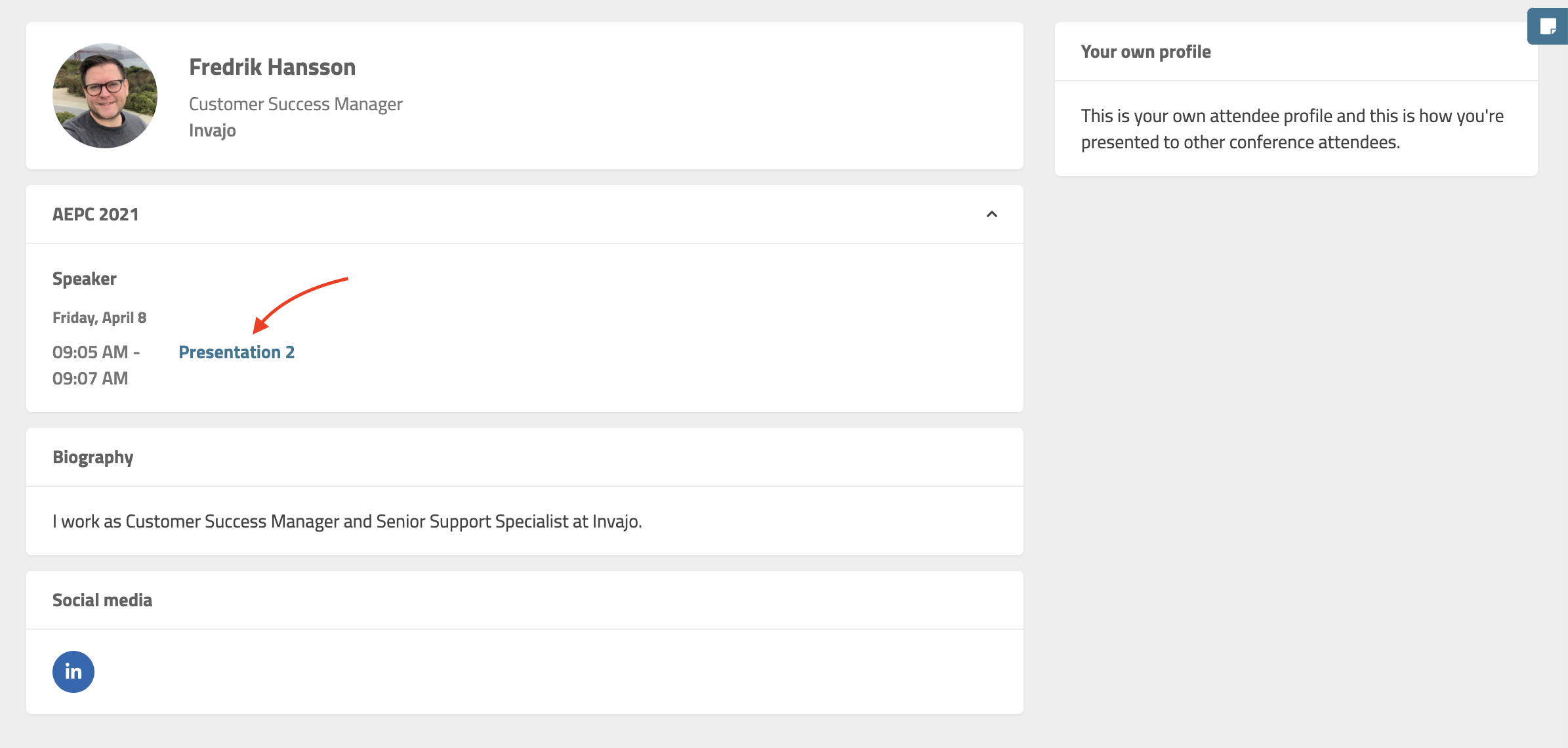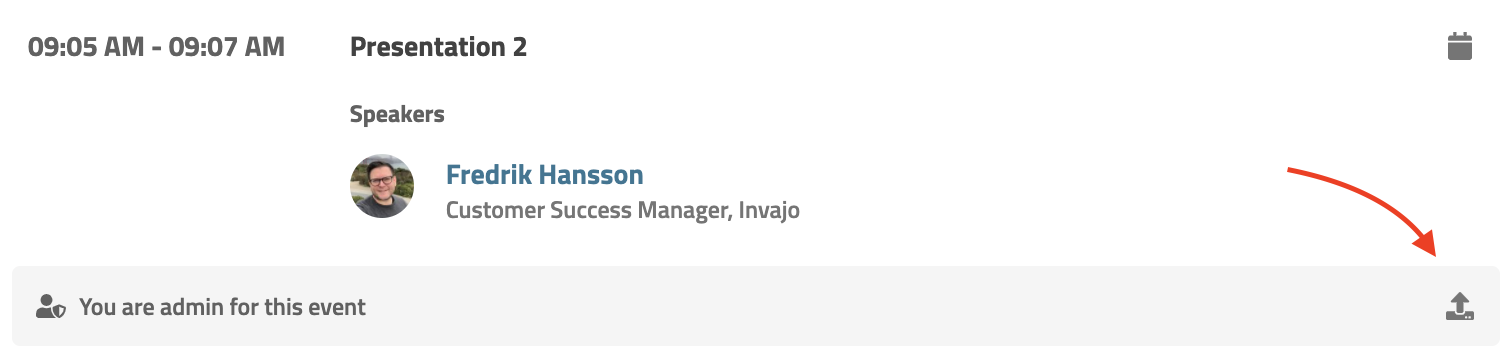EMBO Workshop – DNA Topology in genomic transactions – Poster instructions
All E-Posters will be available for viewing online before, during, and after the conference. If you want to connect to meet the author you can do so via the digital platform. You can also download the posters as high-resolution PDF documents via the digital platform.
All E-Posters will be available at the virtual platform during the conference.
E-posters should be uploaded to the congress platform by 15 September.
You can choose to upload both a single E-poster as a PDF file and/or record a short presentation of your E-Poster, both with instructions as below:
E-Poster as a single PDF
Templates
Click on a template to download it.
Use one of the templates above as a starting point when making your E-Poster. The presentation will then be saved as a single-page PDF, without moving content. If you do not use any of the following templates, the size of the E-Poster should be 1080×1920 pixels (width x height) or set 62.26×110.69 cm in PowerPoint.
When you finish your entries in PowerPoint, convert them to PDF by clicking File -> Export -> Then select PDF format and click on Save.
Large file?
If the resulting E-Poster PDF file size is more than 20 MB you can locally do a copy of your PowerPoint file and try to reduce the file size. In PowerPoint, this should be at File > Compress Pictures and you could use either Picture Quality Print or On-screen, see below. Then export to PDF again. Please check that the images aren’t in too low resolution after reducing the file size.
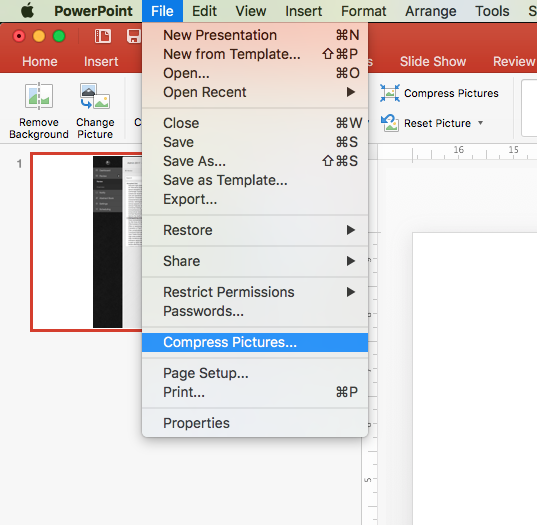
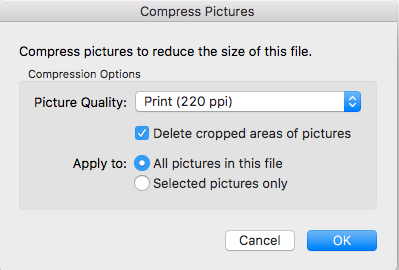
Upload E-Poster
Detailed instructions on how to upload the poster to the platform will be updated here.
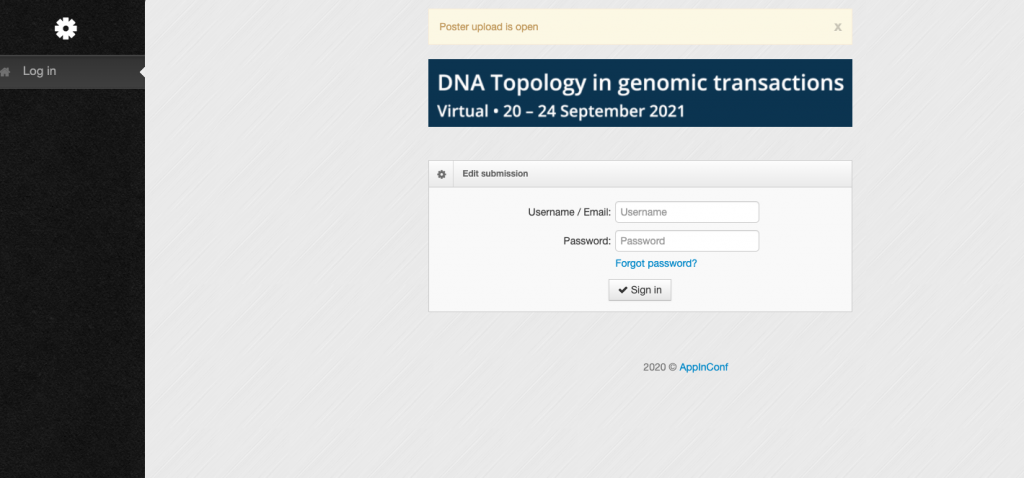
When you’ve created your E-Poster as PDF go to the Abstract system and log in with your information. If you have forgotten your login information, you will find these in the email sent on Sunday September 5. If you do not find the email you can click on the link “Forgot password?” and fill in the email that you used when you submitted your abstract and you will receive an email sent to you with the instructions for creating a new password.
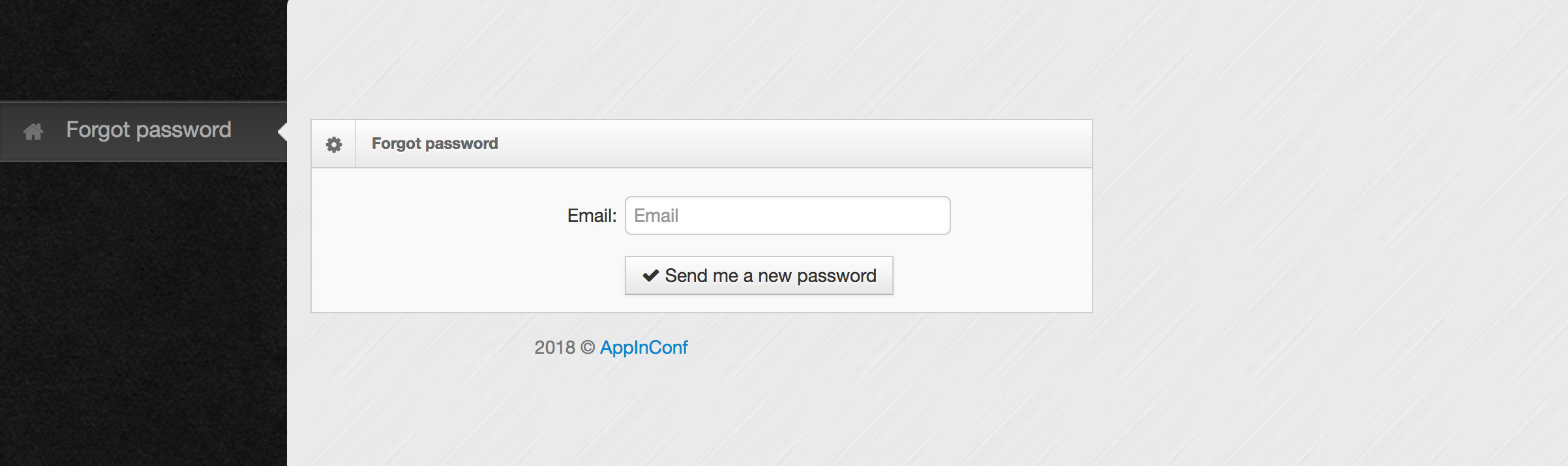
Once you have logged in to the system you’ll see your submitted abstracts.
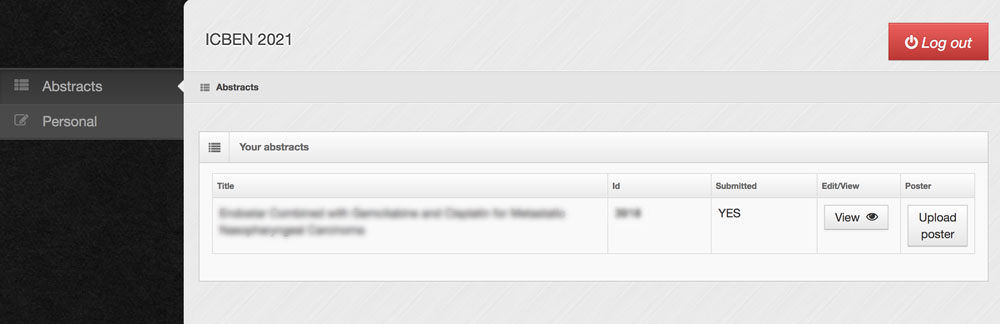
Click on “Upload poster” and then click “Choose poster (PDF)”, select your E-Poster (as saved in PDF format). After the E-Poster is uploaded, you can see your entries by clicking the “Show” link.
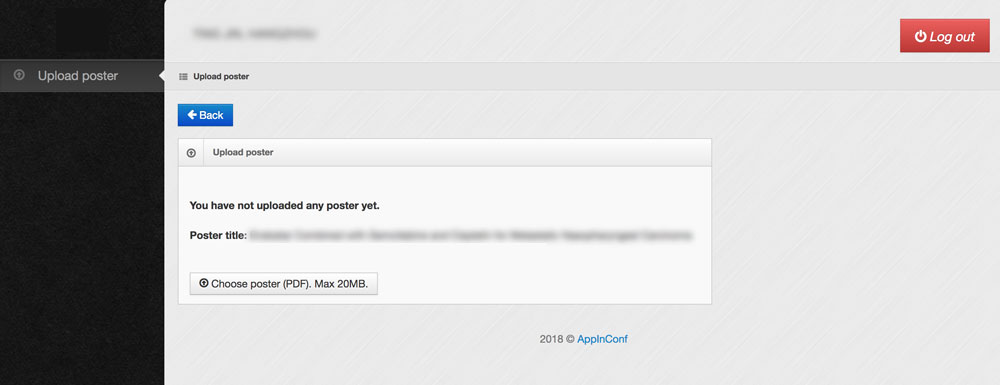
If you have any troubles uploading your E-Poster, please send an email to abstracts.embo2021@appinconf.com.
E-Poster as a presentation
Each poster presentation will be allowed 3 minutes. They should be uploaded to the virtual platform by 15 September.
Video
- Video format: MP4
- Resolution: 720p with 4000 kbps
- Image format: Landscape format (16: 9)
Deadline 15 September 2021
Instructions on how to upload your video to the digital platform can be found on this page.
If you have any troubles uploading your video, please send an email to support+embo2021@appinconf.com
General information
- If you want to include PowerPoint images or similar in the video, make sure it is either embedded or presents on a screen next to it.
- A recorded zoom call with your portable camera and presentation through the split-screen feature also works. See further down the page how to do this.
- If possible, use an external microphone and make sure there are no lights from windows or lamps behind you. Be sure to point the light behind the camera towards you.
- Make a short test-video (>2 min) to make sure that the video is recording properly
Upload video to the virtual platform
See the full step-by-step in the video below
Go to https://virtual.appinconf.com/register and register with your email address. Please note that it’s important to register with the same email address as the address from which you received the upload instructions email.
You will land on the Welcome page of the conference. Please note that this is under construction and you are given early bird access in order to upload your presentation.
Locate your name on the upper right corner and click on it, continue by clicking on the menu item “My profile”.
You have now reached your Profile where you will see all presentations or events that you have an active role in.
When you click on the name of an event you will be brought to the “poster page”.
Below your title you will see an infobox with a link to upload a video.
Click on the icon and select the video you wish to upload.
Please note that the video needs to be in MP4-format and not bigger than 500mb.
The video will be compressed and uploaded to a third-party service (Vimeo) that will host the video.
The video will be private and not publicly available.
The video will not be available in the event list until this process is complete.
When this has happened, you will be notified by email.
The menu bar will close automatically once the upload is finished and you will see a success message in the lower-left corner.
Depending on the file size and your internet connection this may take several minutes.
You will receive an email once the video has been processed and uploaded to the virtual platform. You will now be able to see the video from your presentation.
Recording presentation via Zoom
Information to record presentation via Zoom
- First, make sure you have Zoom installed. If this is not installed, you can do so via the link: https://zoom.us/download.
- Start Zoom and log in via your Gmail account, Facebook, or create a new account. You can create a new Zoom account for free at: https://zoom.us/freesignup/
- Once you have logged in, the box below will ask if you want to open this application. Click on “open zoom.us”
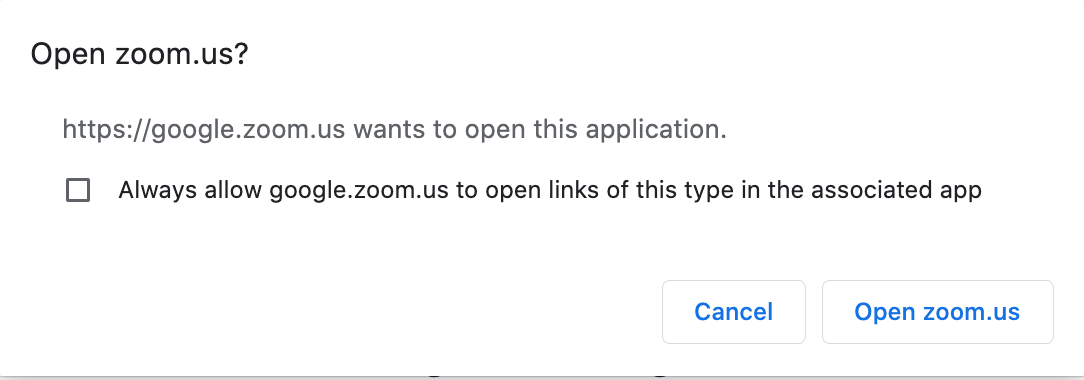
4. Now Zoom will start and you will see the image below. Click on “New Meeting”
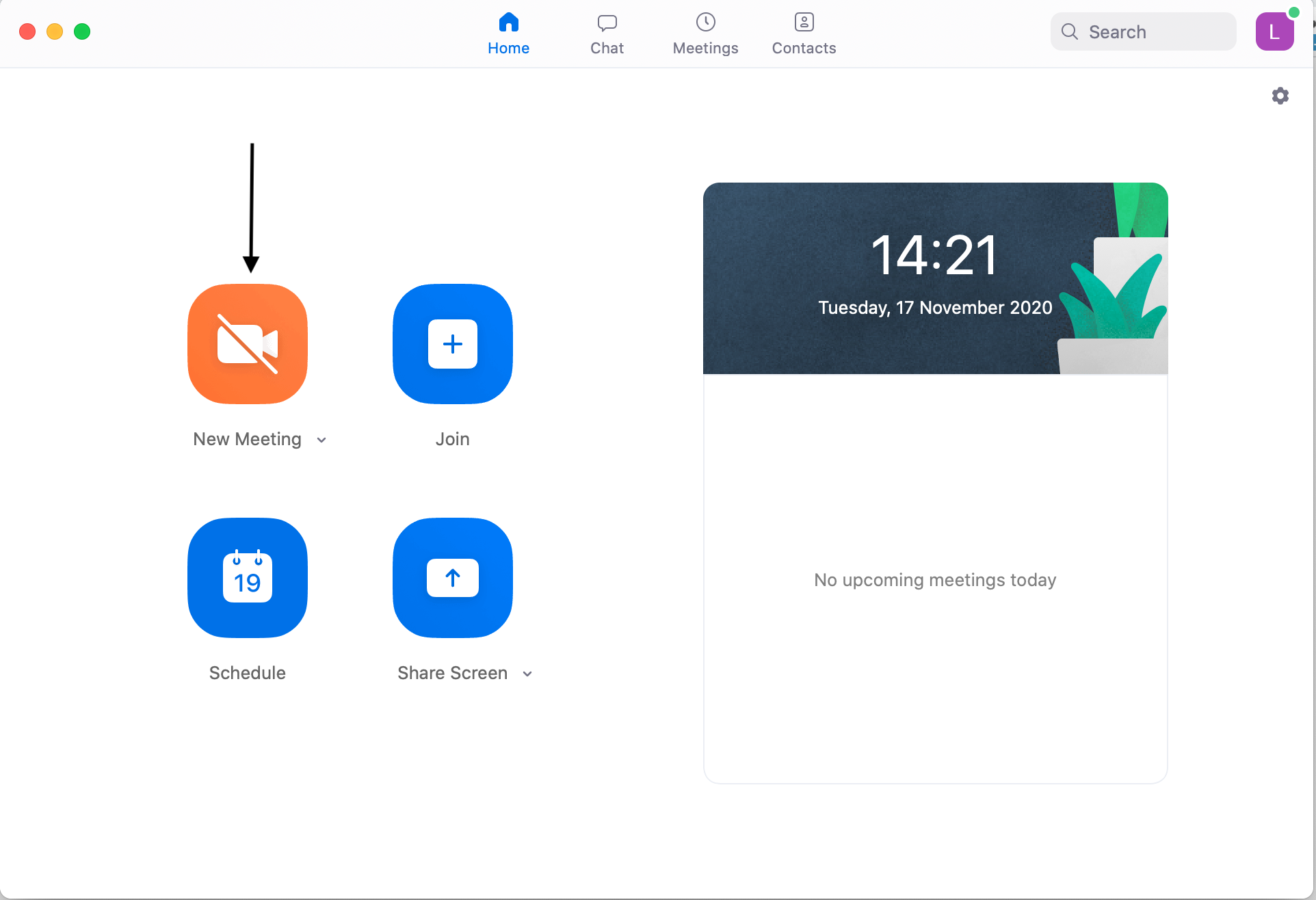
5. Zoom will ask if you want to use the computer’s speaker and microphone, click on “join with computer audio” (see picture below).
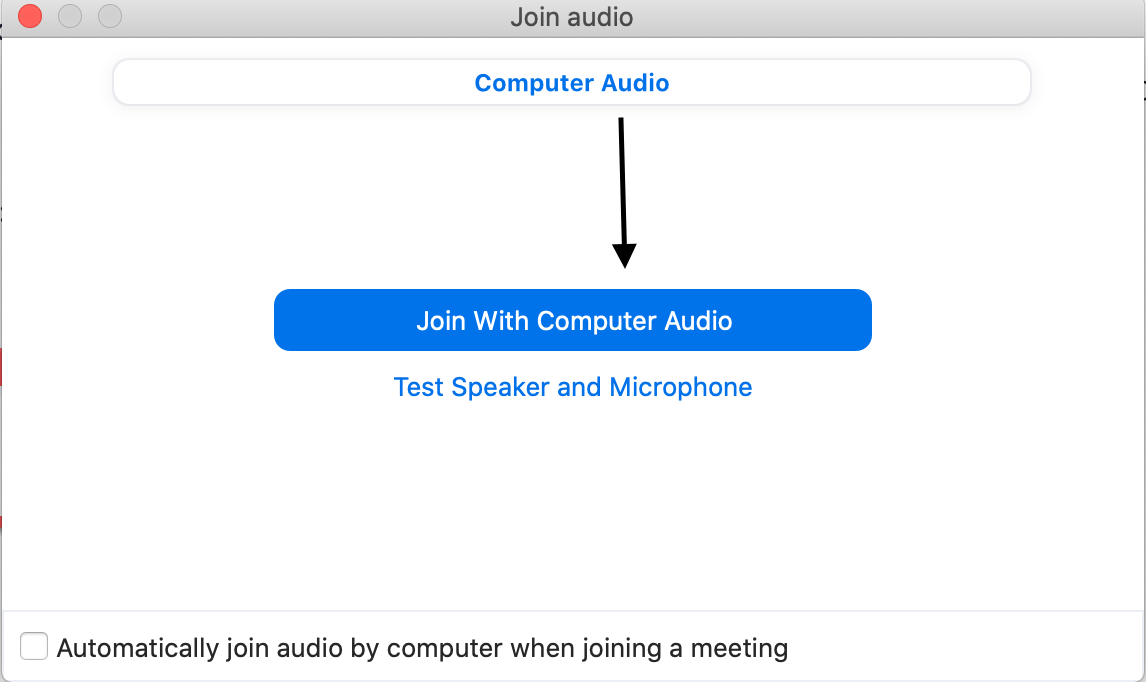
6. Now the image below will appear. Click on “share screen” and select your PowerPoint or similar.
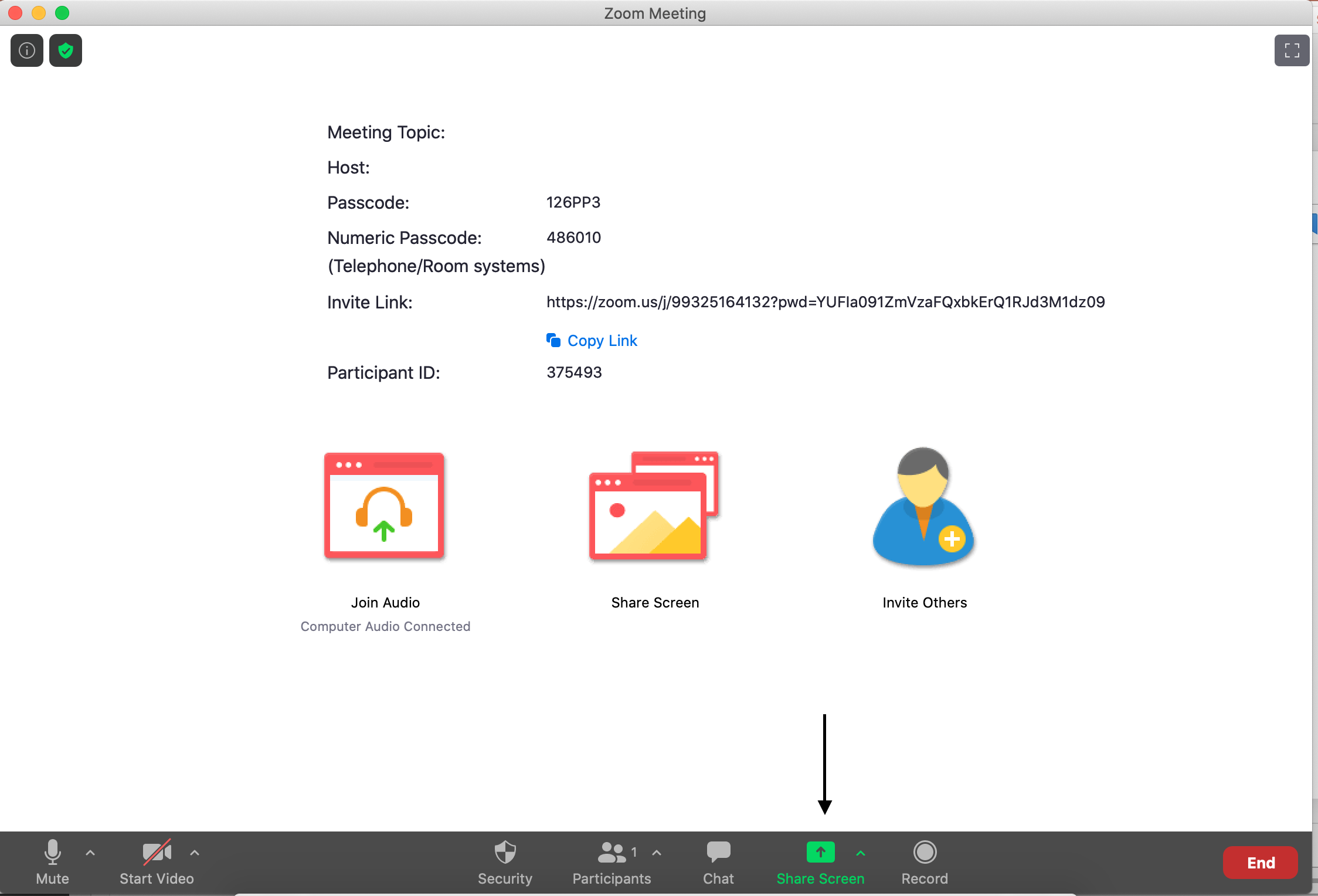
- An MS PowerPoint Presentation or the document you will present
- A computer
- An audiovisual recording device (camera, microphone and speakers)
- Internet
7. Click the box for your presentation and then share the screen (share). Also note that you must have started your PowerPoint to be able to find it in this list.
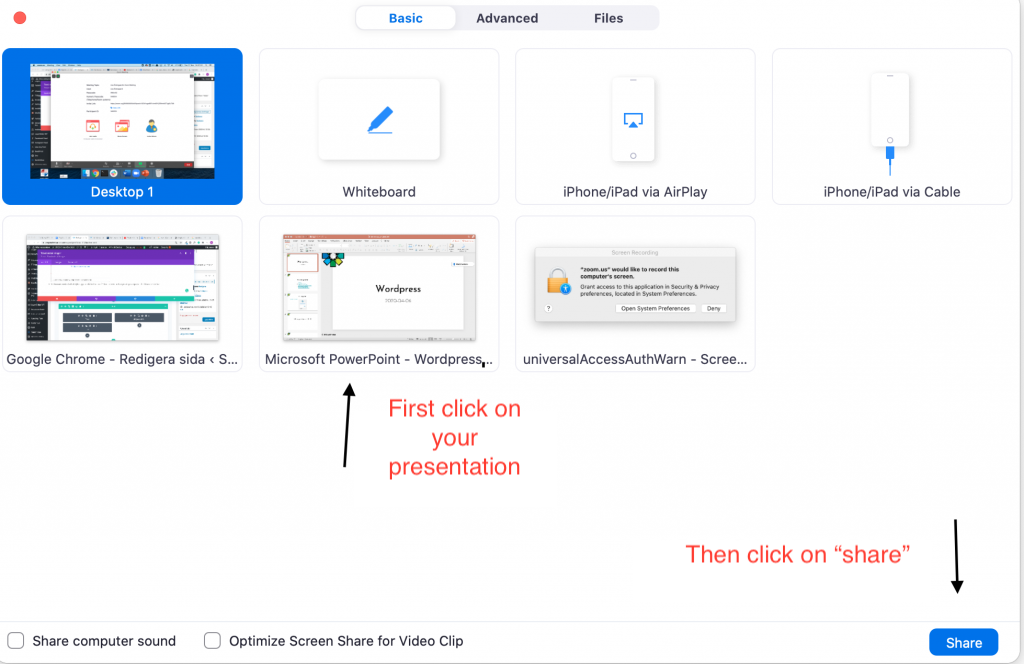
8. Now the image is shared and you can start recording. If you click on “more” at the top of the image and then “Record”, your presentation will start recording (See black arrow in the image below). You can click the same button and to stop recording. If you want to record yourself when you present, you can click on “start video” (see red arrow in the picture below) to record a video on yourself presenting at the same time.
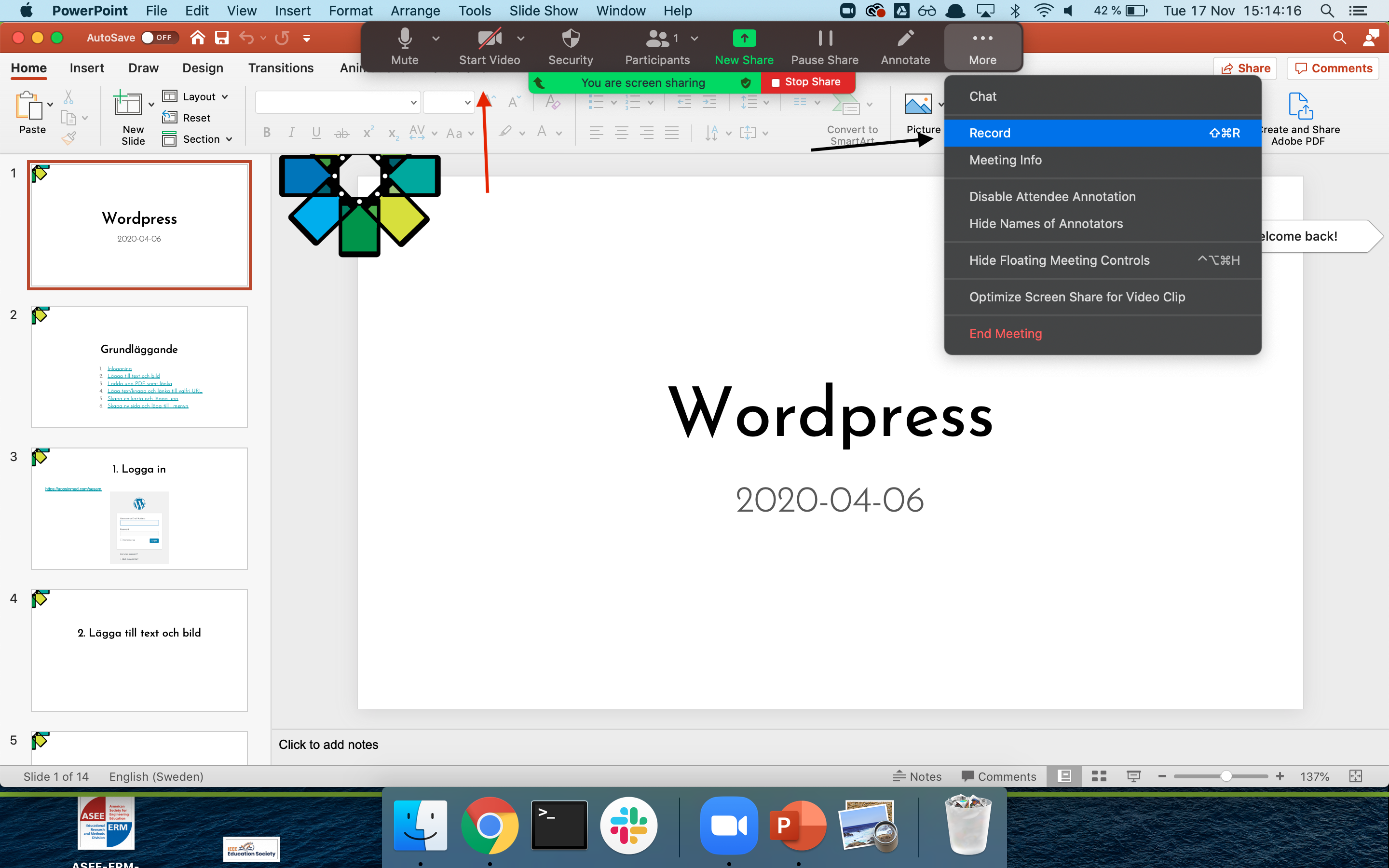
9. Note that the file with your recording will be automatically saved within “documents” on your computer. If you go to “documents” and look up a folder called “Zoom” you will find the file with the recording. If the file is not converted to a .mp4 file automatically after you finish recording and the meeting, you can double-click it and the file will change to a .mp4 file.
Before:
After:
7.1. If Zoom says you need to allow it to access your files, click on the image below (only for Macs that have not previously approved this):
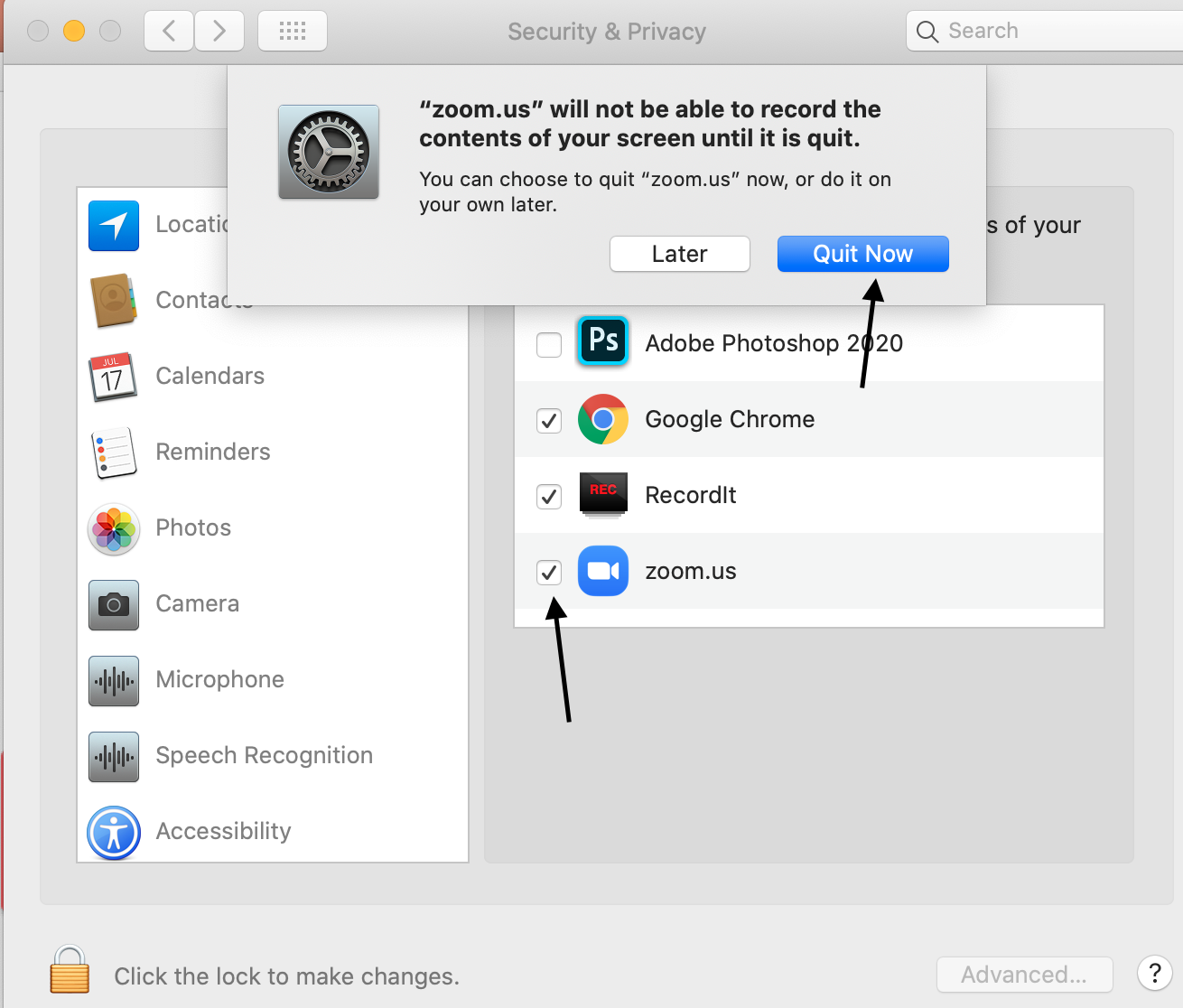
Recording presentation via Teams
Information to record presentation via Microsoft Teams
(1) In Microsoft Teams, go to Calendar tab and click the button “Meet now” to start a meeting without invite any participant.
(2) You will now see an option to join now. Before you join, select devices to check that your preferred device settings are selected for audio and video input. Also check the audio icon indicates audio is on (a line through the icon means it is off).
(3) Make sure to unmute yourself and you can start your presentation, you can upload your presentation files by clicking the Share button “
(3) Once ready to record your presentation, click on the three dots “More actions” from the meeting control bar and click “Start recording”. See below picture:
(4) When finished with the presentation, click “More actions” and then click “Stop recording“.
It might take some time to process the recording, when it’s completed, the recording will appear in the meeting chat for that Team’s channel. The option to download content will appear as displayed in the screenshot below.
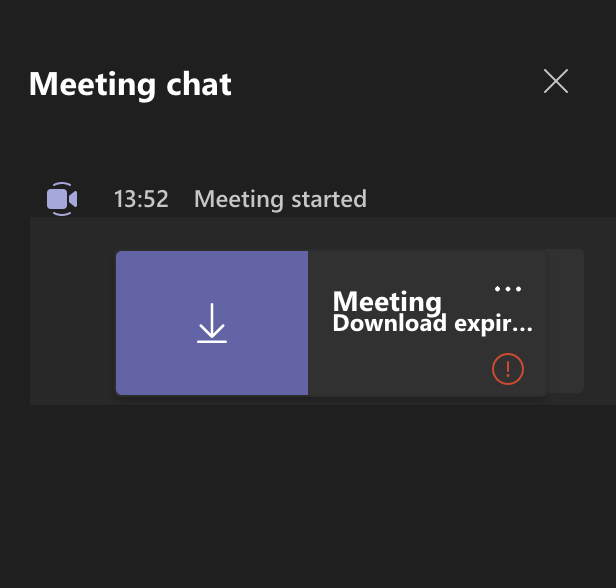
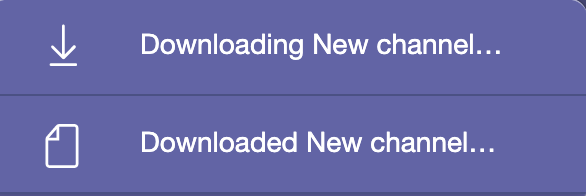
For your reference:
Make sure you have access to:
- An MS PowerPoint Presentation or the document you will present
- A computer
- An audiovisual recording device (camera, microphone and speakers)
- Internet
- A Microsoft account
If you have any troubles uploading your video, please send an email to support@appinconf.com